-
1Pohjustus
Lappeenrannalla on kahdenlaisia Chromebookkeja:
-
- Ns. Perus joka otetaan käyttöön tämän ohjeen mukaisesti
- ZTE, joka myös otetaan käyttöön ohjeen mukaan, erona on se että kohdan 5 jälkeen Chromebook on valmis
- ZTE laitteita ovat keskitetysti hankitut laitteet jotka on hankittu vuoden 2024 aikana ja jälkeen
-
-
2Käynnistä Chromebook ja valitse kieleksi: "Suomi"
-
3Yhdistä langattomaan verkkoon
Voit tehdä omasta puhelimesta yhteysaseman
-
4Mikäli Google pyytää hyväksymään käyttöehdot, niin ne voi hyväksyä
-
5ÄLÄ KIRJAUDU SISÄÄN, vaan valitse vasemmalta alhaalta "Yritysversion käyttöönotto"
Mikäli laitteelle on jo kirjauduttu sisään, siirry kohtaan: Chromebookin nollaus
-
6Käytä yhteiskäyttötunnusta (ext_*koulu*@lappee.fi)
-
7"Yrityksen rekisteröinti valmis" -ilmoitus kertoo rekisteröinnin onnistumisesta. Valitse "Valmis"
-
8Kirjaudu omalla edu.lappeenranta.fi -sisään Google adminiin
-
9Mene: Laitteet -> Chrome -> Laitteet
-
10Valitse suodattimeen Status: all ja kirjoita sarjanumerosta ainakin 3 merkkiä kunnes löydät oikean laitteen
-
11Valitse laite ja ylhäältä ja Siirrä laite oikeaan organisaatioon (esimerkiksi perusopetus->oppilaat->Kimpisen koulu)
-
1Pohjustus
Mikäli Chromebook menee pitkäksi aikaa varastoon esimerkiksi varalaitteeksi siitä voi vapauttaa lisenssin, koneen voi tarvittaessa ottaa helposti uudelleen käyttöön
-
2Kirjaudu omalla edu.lappeenranta.fi -sisään Google adminiin
-
3Mene Laitteet -> Chrome -> Laitteet
-
4Valitse suodattimeen Status: All ja kirjoita sarjanumerosta ainakin 3 merkkiä kunnes löydät oikean laitteen
-
5Valitse laite ja sitten ylhäältä "Disable" tai "Poista oikeudet"
Sinulle avautuu ponnahdusikkuna, varmista että ylempi vaihtoehto on valittu (Lukitusnäyttö) ja paina "Disable"
-
6Siirrä laite aa_poistetut_laitteet
Mikäli laite hävisi, varmista että Status/Tila on valittu All/Kaikki
-
1Kirjaudu omalla edu.lappeenranta.fi -sisään Google adminiin
-
2Mene Laitteet -> Chrome -> Laitteet
-
3Valitse suodattimeen Status: All ja kirjoita sarjanumerosta ainakin 3 merkkiä kunnes löydät oikean laitteen
-
4Valitse laite ja sitten ylhäältä "Deprovision" tai "Poista oikeudet" ja kun olet katsonut vaihtoehdot oikein valitse vielä "Deprovision"
Sinulle tulee alla oleva ponnahdusikkuna, varmista että vaihtoehdot ovat samat kuin kuvassa
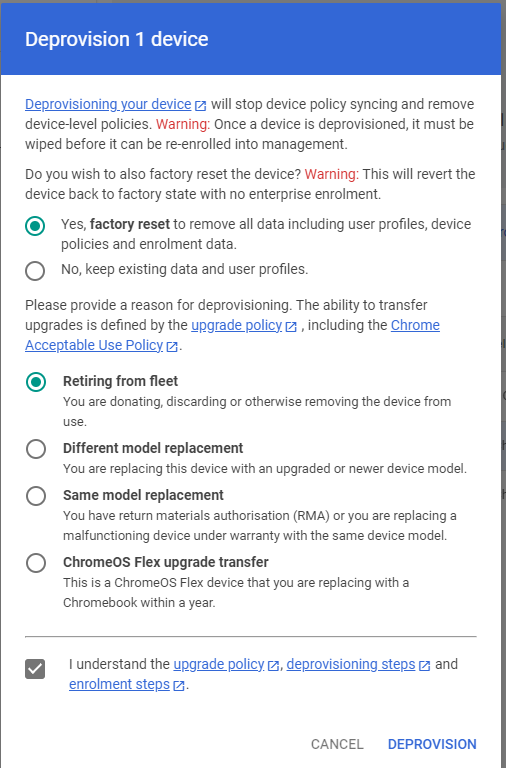
-
1Pohjustus
Mikäli laite menee totaalisesti jumiin se kannattaa nollata. Nollauksen jälkeen ota laite uudelleen käyttöön "Chromebookin käyttöönotto" ohjeen mukaan
-
2Avaa Chromebook ja paina yhtäaikaan pohjaan painikkeet: Esc+Refresh/Päivitä+Virta jolloin Chromebook menee "Palautustilaan"
Painikkeita voi joutua painamaan pitkään pohjassa, ja joissain malleissa voi olla että tätä pitää kokeilla useasti
-
3Palautustilassa paina Ctrl+D
-
4Paina Enter
-
5Paina Space/Välilyönti
-
6Laite nollautuu hetken päästä
Huomioitavaa ennen uudelleenkäyttöönottoa
Chromebookkien rajallisten lisenssien takia ennen laitteen uudelleenkäyttöönottoa ole yhteydessä joni.hikipaa@edu.lappeenranta.fi
-
1Kirjaudu omalla edu.lappeenranta.fi -sisään Google adminiin
-
2Mene Laitteet -> Chrome -> Laitteet
-
3Valitse suodattimeen Status: All ja kirjoita sarjanumerosta ainakin 3 merkkiä kunnes löydät oikean laitteen
-
4Valitse laite ja sitten ylhäältä "Re-Enable" tai "Ota käyttöön"
Sinulle avautuu ponnahdusikkuna johon valitse "Enable"/"Ota käyttöön"
-
5Siirrä laite haluttuun paikkaan
Yleensä Perusopetus -> Oppilaat -> Yksikkö
Dokumentin tiedot
Ohjeen luonut: Joni Hikipää
Käyttöoikeus: Sisäinen
Tarkistettu viimeksi: -
Tarkastaja: -