Primuksen ja Kurren asentaminen
-
1Mene osoitteeseen:
https://drive.google.com/drive/folders/19OLXZMZ0nYSn_kDwR056lkdOWV81lb5w?usp=sharing (aukeaa uuteen ikkunaan)
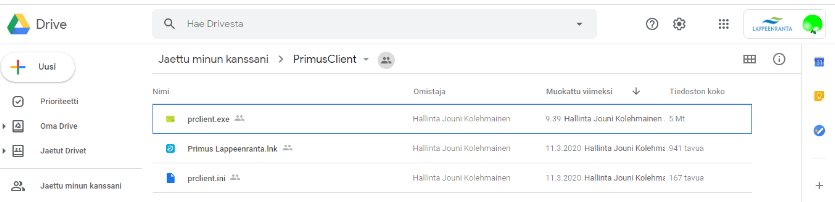
-
2Lataa: prclient.exe ja prclient.ini ja libeay32.dll ja ssleay32.dll
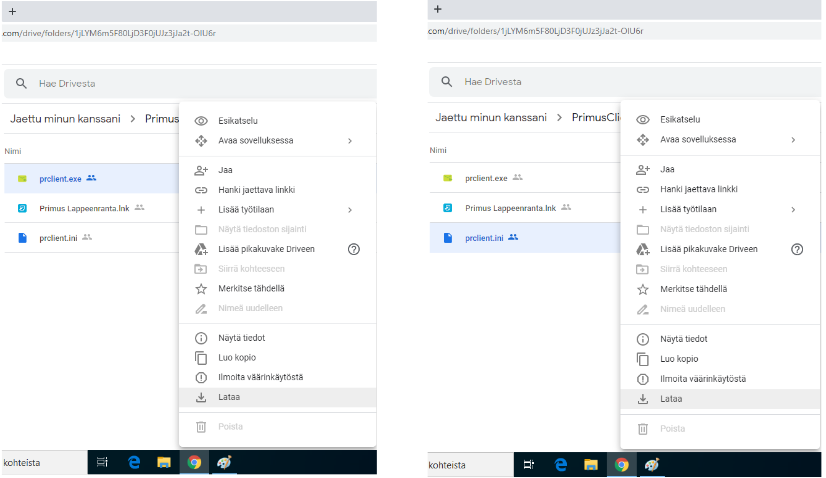
-
3(Jos saat kuvassa näkyvän varoituksen, valitse "Säilytä")

-
4Avaa kansio, johon latasit tiedostot (oletuskansio on "Ladatut tiedostot)
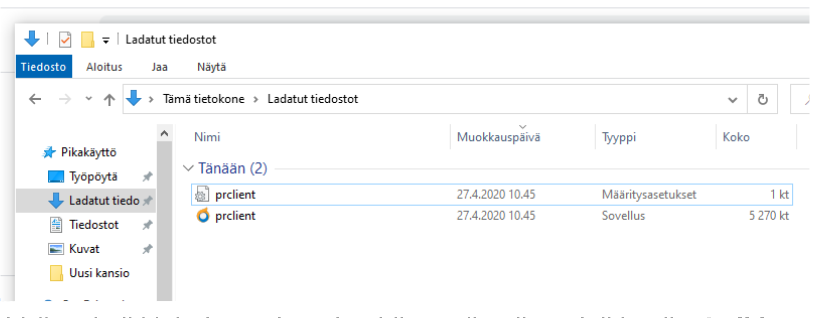
-
5Valitse kaikki tiedostot ja paina hiiren oikealla painikkeella: "Leikkaa" (voit myös käyttää näppäinyhdistelmää Ctrl+X)
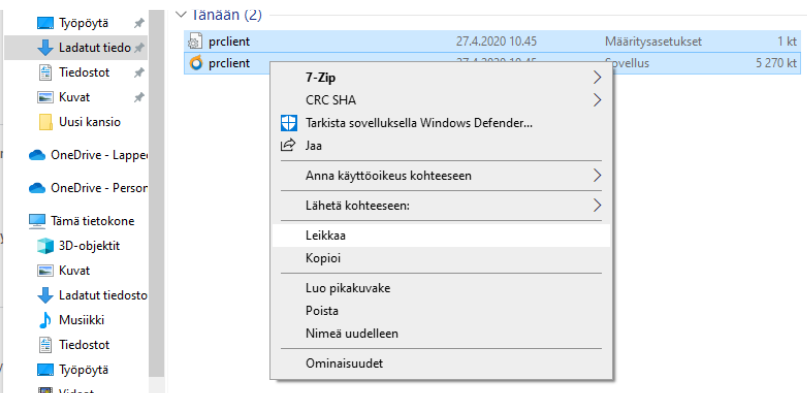
-
6Leikattuasi tiedostot valise kansio, johon haluat ohjelman asentaa
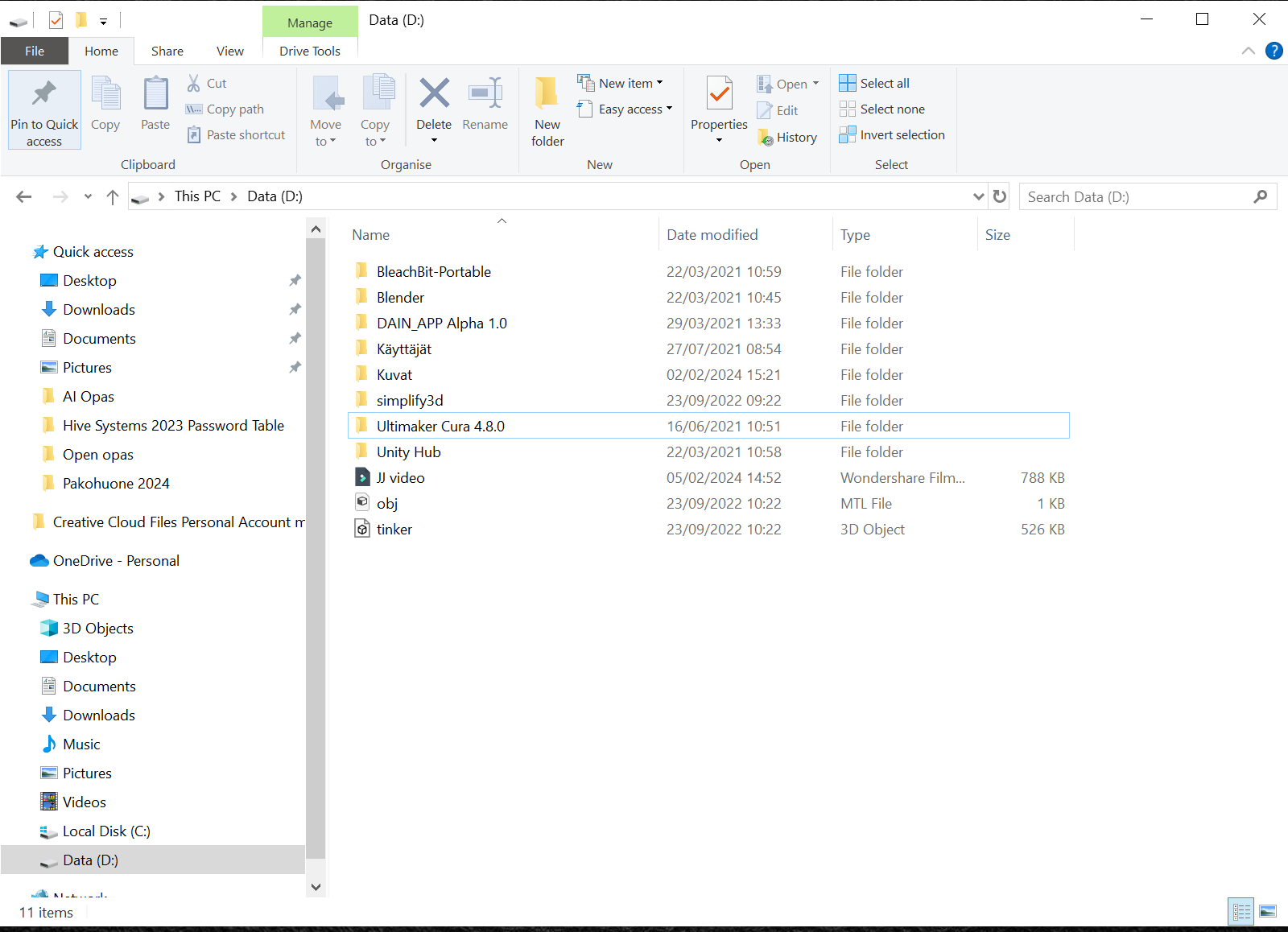
-
7Luo uusi kansio (oikea hiiren painike -> "Uusi" -> "Kansio")
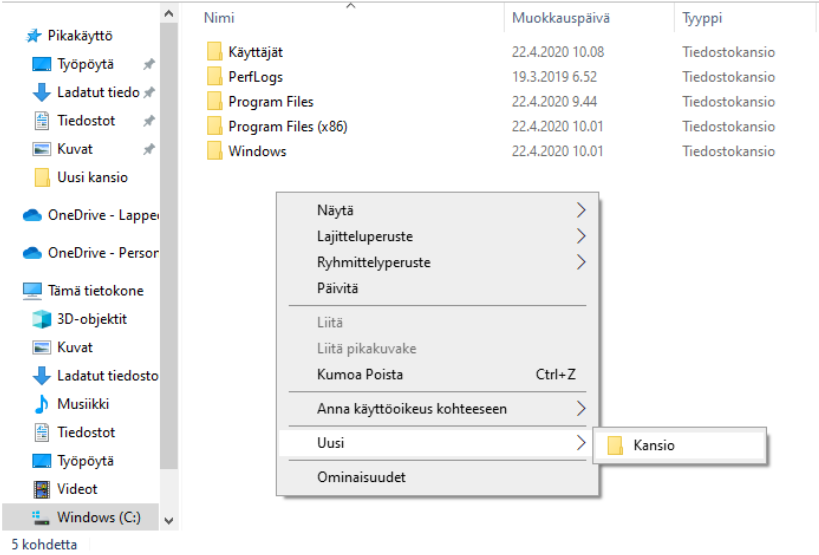
-
8Anna kansiolle nimi: "Primus"
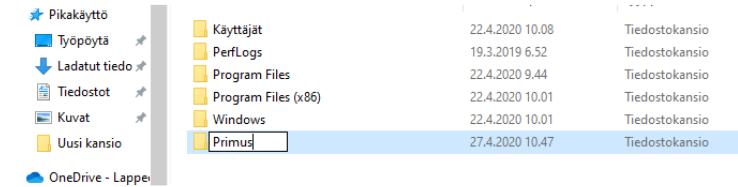
-
9Avaa kansio, paina hiiren oikealla painikkeella ja valitse: "Liitä" (vaihtoehtoisesti voit painaa Ctrl+V)
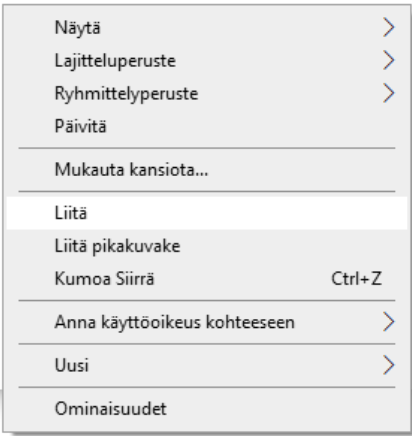
-
10Paina hiiren oikealla painikkeella lprclient.exe päällä ja valitse: “Luo pikakuvake”
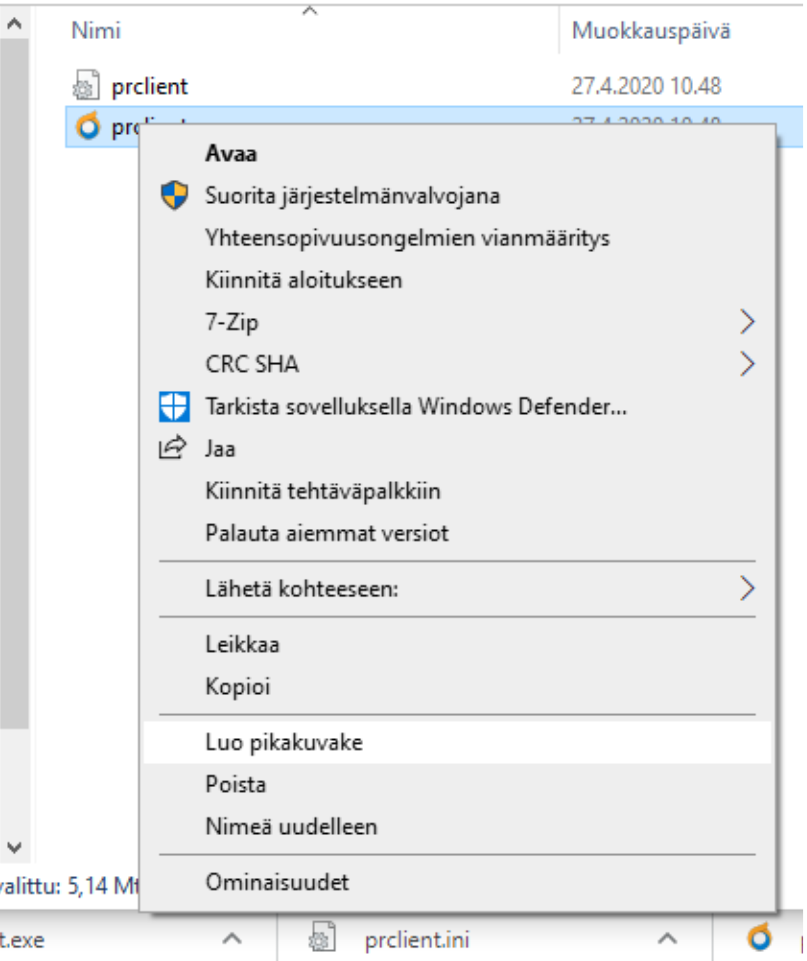
-
11Paina hiiren oikealla painikkeella pikakuvakkeen päältä, valitse: "Nimeä uudelleen" ja kirjoita tähän "Primus"
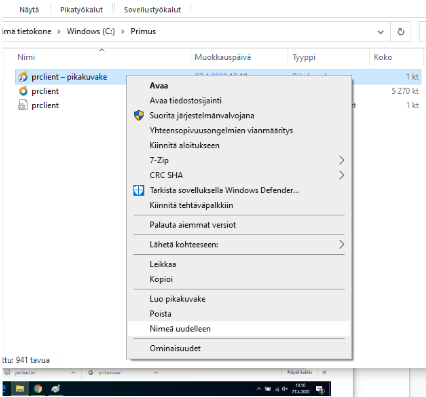
-
12Paina hiiren oikealla painikkeella: "Leikkaa" (voit myös käyttää näppäinyhdistelmää Ctrl+X)
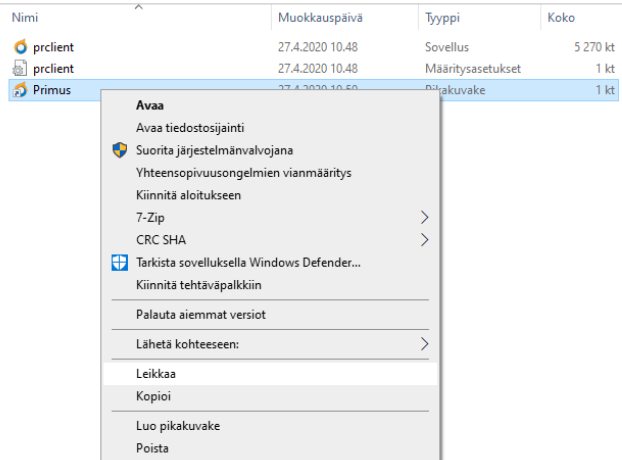
-
13Avaa Työpöytäsi, paina hiiren oikealla painikkeella ja valitse: "Liitä" (vaihtoehtoisesti voit painaa Ctrl+V)
-
14Työpöydälläsi on nyt "Primus"-pikakuva, kun klikkaat siitä saat seuraavan ilmoituksen, josta valitaan "Suorita joka tapauksessa"
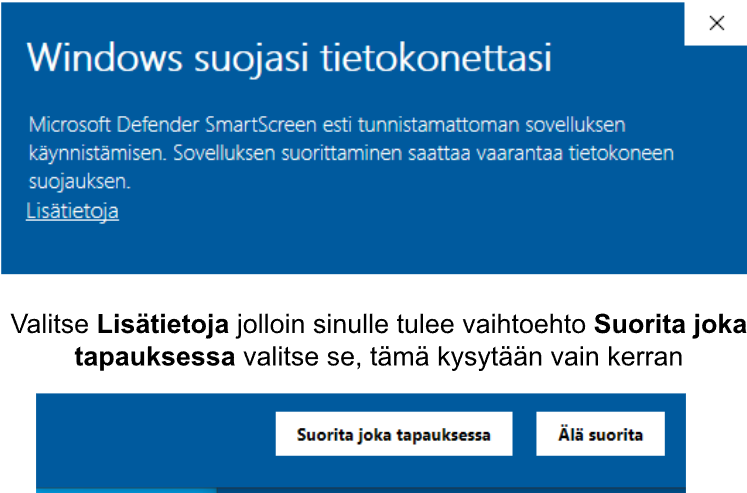
-
15Asennus on valmis, voit käyttää Primusta missä tahansa, kunhan laite on yhteydessä verkkoon
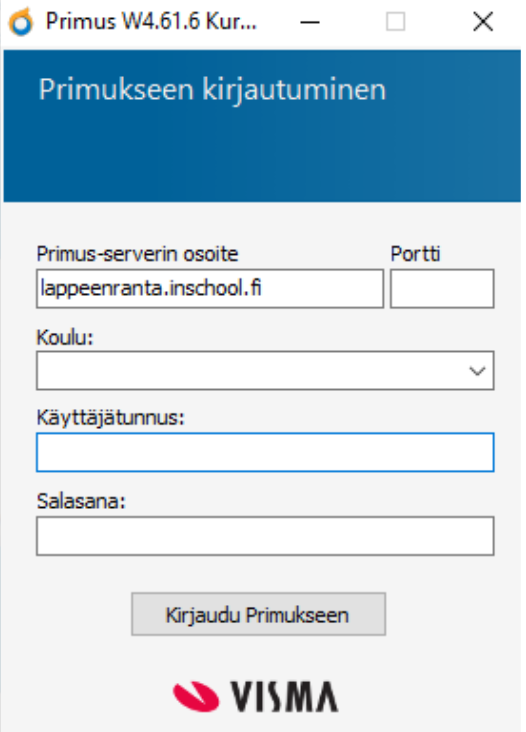
Dokumentin tiedot
Ohjeen luonut: Joni Hikipää
Käyttöoikeus: Sisäinen
Tarkistettu viimeksi: 11.3.2025
Tarkastaja: Miika Miinin